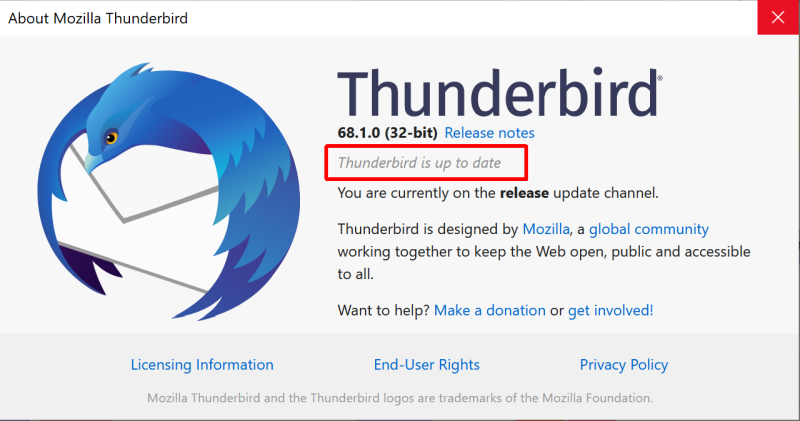There’s a major version step to the newest Thunderbird email client of mozilla.
This requires a manual upgrade, i.e. there is currently no in-program update path as shown in post Good habits, regular updates – Update Thunderbird.
Here are the steps for the manual upgrade:
Download
Got to https://www.thunderbird.net/en-US/ to download the latest version of Thunderbird.
At the time of this writing the latest version is v68.1.0.
If you want to install and replace your current version with the new one, make sure to get the same variant of the program as you’ve installed previously.
I.e. if you previously used the x86 version, download the 32-bit variant, if you used the msi variant, download the MSI 64-bit version.
On the main download page, Mozilla will do a best guess and offer the version best fitting to your system.
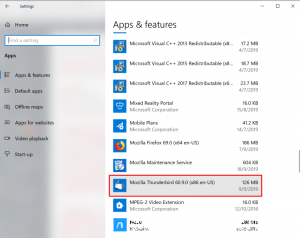
In case this is not the same variant you’ve previously used, you’ll end up with two versions of Thunderbird in parallel on your PC and you’ll need to run the setup for each email account afresh for the new version.
This, you can avoid by downloading and installing the same variant as used previously.
To find out what version you have currently running on your PC, click the Windows Button -> Settings -> Apps and scroll down to letter “M” to find Mozilla Thunderbird together with the version and variant information.
All available variants can be found at https://www.thunderbird.net/en-US/thunderbird/all/.
This may of course also be an opportunity to move to a different variant, e.g. to better benefit from your 64-bit PC architecture – an option to consider.
Validate
As always, run your choice of antivirus check on the freshly downloaded file.
Then run the checksum calculation, either as a shell command in a terminal window or via the right-click context menu from the file explorer.
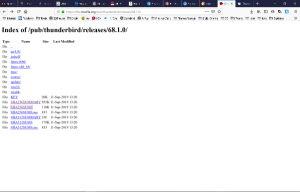 Compare the output with the information provided at https://ftp.mozilla.org/pub/thunderbird/releases/68.1.0/.
Compare the output with the information provided at https://ftp.mozilla.org/pub/thunderbird/releases/68.1.0/.
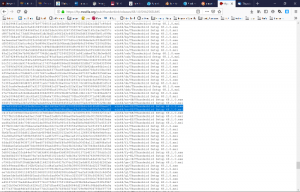
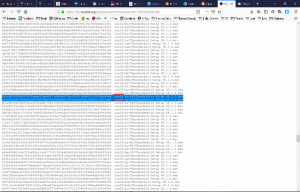 Find the correct checksum to match the file downloaded. It’s a lengthy text file, so take the time to find the correct line that corresponds with the variant chosen.
Find the correct checksum to match the file downloaded. It’s a lengthy text file, so take the time to find the correct line that corresponds with the variant chosen.
Install
Double-click the downloaded file and follow the instructions.
Post-Install
After successful installation, the add-ons need to be updated as well.
Click on the 3 parallel lines icon on the upper right hand side to access the menu and find Add-ons, click on it and in the sub-menu click on Add-ons again.
This will open a new page inside Thunderbird with an overview of the used extensions.
Click on the gear icon on the upper right side and select Check for Updates from the menu. After a short while, a friendly green text will appear to inform you “Your add-ons have been updated.”
Add-ons
A short explanation on the shown and used add-ons.
Lightning – calendar with CalDAV interface
CardBook – contact management with CardDAV interface
Enigmail – OpenPGP encryption for emails
Finally
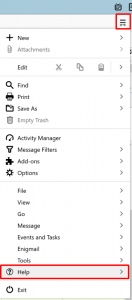
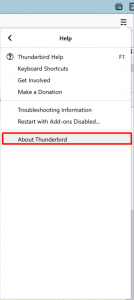 a quick check that Thunderbird is up-to-date via click on the 3 parallel lines
a quick check that Thunderbird is up-to-date via click on the 3 parallel lines menu icon on the upper right hand side, select the Help menu and click on About Thunderbird.